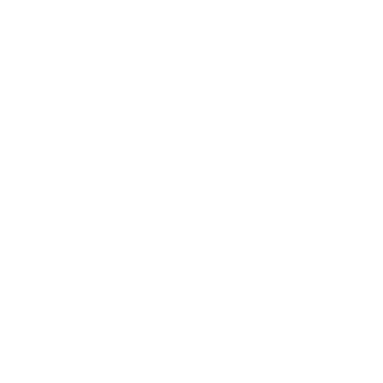Working with Remotes
To be able to collaborate on any Git project, you need to know how to manage your remote repositories. Remote repositories are versions of your project that are hosted on the Internet or network somewhere. You can have several of them, each of which generally is either read-only or read/write for you. Collaborating with others involves managing these remote repositories and pushing and pulling data to and from them when you need to share work. Managing remote repositories includes knowing how to add remote repositories, remove remotes that are no longer valid, manage various remote branches and define them as being tracked or not, and more. In this section, we’ll cover these remote-management skills.
Showing Your Remotes
To see which remote servers you have configured, you can run the git remote command. It lists the shortnames of each remote handle you’ve specified. If you’ve cloned your repository, you should at least see origin — that is the default name Git gives to the server you cloned from:
$ git clone git://github.com/schacon/ticgit.git
Cloning into 'ticgit'...
remote: Reusing existing pack: 1857, done.
remote: Total 1857 (delta 0), reused 0 (delta 0)
Receiving objects: 100% (1857/1857), 374.35 KiB | 193.00 KiB/s, done.
Resolving deltas: 100% (772/772), done.
Checking connectivity... done.
$ cd ticgit
$ git remote
originYou can also specify -v, which shows you the URL that Git has stored for the shortname to be expanded to:
$ git remote -v
origin git://github.com/schacon/ticgit.git (fetch)
origin git://github.com/schacon/ticgit.git (push)If you have more than one remote, the command lists them all. For example, my Grit repository looks something like this.
$ cd grit
$ git remote -v
bakkdoor git://github.com/bakkdoor/grit.git
cho45 git://github.com/cho45/grit.git
defunkt git://github.com/defunkt/grit.git
koke git://github.com/koke/grit.git
origin git@github.com:mojombo/grit.gitThis means I can pull contributions from any of these users pretty easily. But notice that only the origin remote is an SSH URL, so it’s the only one I can push to (we’ll cover why this is in Chapter 4).
Adding Remote Repositories
I’ve mentioned and given some demonstrations of adding remote repositories in previous sections, but here is how to do it explicitly. To add a new remote Git repository as a shortname you can reference easily, run git remote add [shortname] [url]:
$ git remote
origin
$ git remote add pb git://github.com/paulboone/ticgit.git
$ git remote -v
origin git://github.com/schacon/ticgit.git
pb git://github.com/paulboone/ticgit.gitNow you can use the string pb on the command line in lieu of the whole URL. For example, if you want to fetch all the information that Paul has but that you don’t yet have in your repository, you can run git fetch pb:
$ git fetch pb
remote: Counting objects: 58, done.
remote: Compressing objects: 100% (41/41), done.
remote: Total 44 (delta 24), reused 1 (delta 0)
Unpacking objects: 100% (44/44), done.
From git://github.com/paulboone/ticgit
* [new branch] master -> pb/master
* [new branch] ticgit -> pb/ticgitPaul’s master branch is accessible locally as pb/master — you can merge it into one of your branches, or you can check out a local branch at that point if you want to inspect it.
Fetching and Pulling from Your Remotes
As you just saw, to get data from your remote projects, you can run:
$ git fetch [remote-name]The command goes out to that remote project and pulls down all the data from that remote project that you don’t have yet. After you do this, you should have references to all the branches from that remote, which you can merge in or inspect at any time. (We’ll go over what branches are and how to use them in much more detail in Chapter 3.)
If you clone a repository, the command automatically adds that remote repository under the name origin. So, git fetch origin fetches any new work that has been pushed to that server since you cloned (or last fetched from) it. It’s important to note that the fetch command pulls the data to your local repository — it doesn’t automatically merge it with any of your work or modify what you’re currently working on. You have to merge it manually into your work when you’re ready.
If you have a branch set up to track a remote branch (see the next section and Chapter 3 for more information), you can use the git pull command to automatically fetch and then merge a remote branch into your current branch. This may be an easier or more comfortable workflow for you; and by default, the git clone command automatically sets up your local master branch to track the remote master branch on the server you cloned from (assuming the remote has a master branch). Running git pull generally fetches data from the server you originally cloned from and automatically tries to merge it into the code you’re currently working on.
Pushing to Your Remotes
When you have your project at a point that you want to share, you have to push it upstream. The command for this is simple: git push [remote-name] [branch-name]. If you want to push your master branch to your origin server (again, cloning generally sets up both of those names for you automatically), then you can run this to push your work back up to the server:
$ git push origin masterThis command works only if you cloned from a server to which you have write access and if nobody has pushed in the meantime. If you and someone else clone at the same time and they push upstream and then you push upstream, your push will rightly be rejected. You’ll have to pull down their work first and incorporate it into yours before you’ll be allowed to push. See Chapter 3 for more detailed information on how to push to remote servers.
Inspecting a Remote
If you want to see more information about a particular remote, you can use the git remote show [remote-name] command. If you run this command with a particular shortname, such as origin, you get something like this:
$ git remote show origin
* remote origin
URL: git://github.com/schacon/ticgit.git
Remote branch merged with 'git pull' while on branch master
master
Tracked remote branches
master
ticgitIt lists the URL for the remote repository as well as the tracking branch information. The command helpfully tells you that if you’re on the master branch and you run git pull, it will automatically merge in the master branch on the remote after it fetches all the remote references. It also lists all the remote references it has pulled down.
That is a simple example you’re likely to encounter. When you’re using Git more heavily, however, you may see much more information from git remote show:
$ git remote show origin
* remote origin
URL: git@github.com:defunkt/github.git
Remote branch merged with 'git pull' while on branch issues
issues
Remote branch merged with 'git pull' while on branch master
master
New remote branches (next fetch will store in remotes/origin)
caching
Stale tracking branches (use 'git remote prune')
libwalker
walker2
Tracked remote branches
acl
apiv2
dashboard2
issues
master
postgres
Local branch pushed with 'git push'
master:masterThis command shows which branch is automatically pushed when you run git push on certain branches. It also shows you which remote branches on the server you don’t yet have, which remote branches you have that have been removed from the server, and multiple branches that are automatically merged when you run git pull.
Removing and Renaming Remotes
If you want to rename a reference, in newer versions of Git you can run git remote rename to change a remote’s shortname. For instance, if you want to rename pb to paul, you can do so with git remote rename:
$ git remote rename pb paul
$ git remote
origin
paulIt’s worth mentioning that this changes your remote branch names, too. What used to be referenced at pb/master is now at paul/master.
If you want to remove a reference for some reason — you’ve moved the server or are no longer using a particular mirror, or perhaps a contributor isn’t contributing anymore — you can use git remote rm:
$ git remote rm paul
$ git remote
origin